Accessing Mac OS X Leopard Grayed-out Preference Panes
February 25th, 2010UPDATE: This also works on Snow Leopard if you are having the same problem accsessing any preference panes.
I have a work-issued MacBook Pro with Leopard, specifically Mac OS X 10.5.8, installed. It is a test image that was installed to test ideas about ways to administer systems for users without Administrative rights. At the end of the test, my access was changed to grant my user administrative rights on the laptop, but it still has many problems. I am waiting for the new Snow Leopard image to be completed to have my laptop reimaged. In the mean time, I have been struggling with a few issues.
The system blocks access to certain preference panes in System Preferences. This was probably an oversight or the leftovers of some experiment, because it does not block access to some of the more sensitive preferences. I can add new users to the laptop and do all sorts of things that I should probably not do on the network. The preferences I could not access were not too important for me to change, like Growl, for instance. Then I tried to use Apple’s Magic Mouse. When I installed the system update that enables its advanced features, I could not access the new Mouse preference pane. When I hover over it, the tooltip says “Your access to this preference has been restricted.” If you try to open the pane directly the error says “You cannot open “[name of preference pane]” preferences pane because it is not available to you at this time. You might need to connect a device to your computer to see this preferences pane.” It looks like this:
Here’s how you do it:
- Open the Applications folder and find the System Preferences.app file.
- Right click or ^-click System Preferences.app and choose Create Duplicate.
- Right click or ^-click the new System Preferences copy.app and choose Show Package Contents.
- Navigate to Contents > Resources and find the NSPrefPaneGroups.xml file.
- Move NSPrefPaneGroups.xml to the Trash.
- Make sure System Preferences is not running and double click System Preferences copy.app to run it. All the preference panes appear to be gone!
- In the System Preferences application click the View menu at the top of the screen. All the preference panes are now accessible from the View menu.
- When you have changed the preferences you need to change, close System Preferences.
Any time you need to access the disabled system preferences, just use System Preferences copy.app, otherwise you can still use the original System Preferences.app for changing system preferences normally.


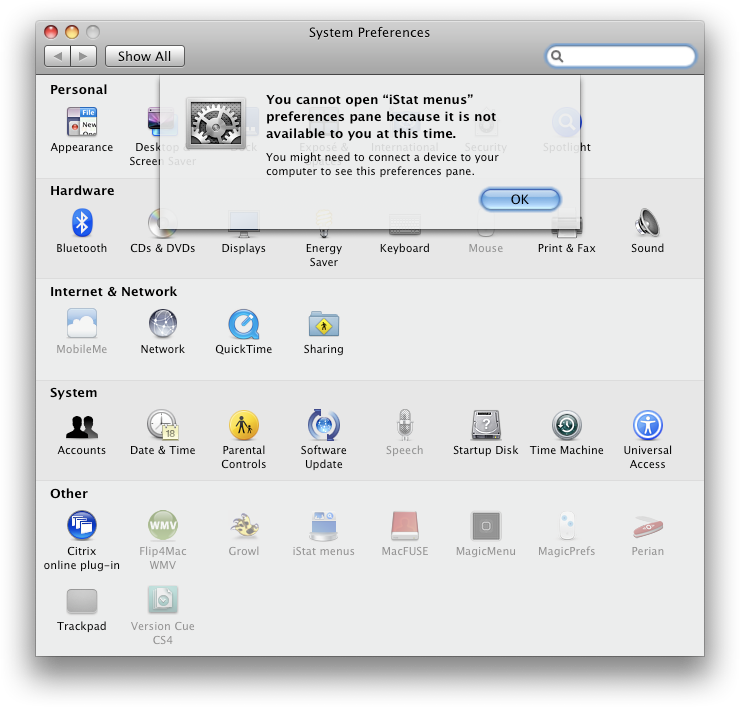
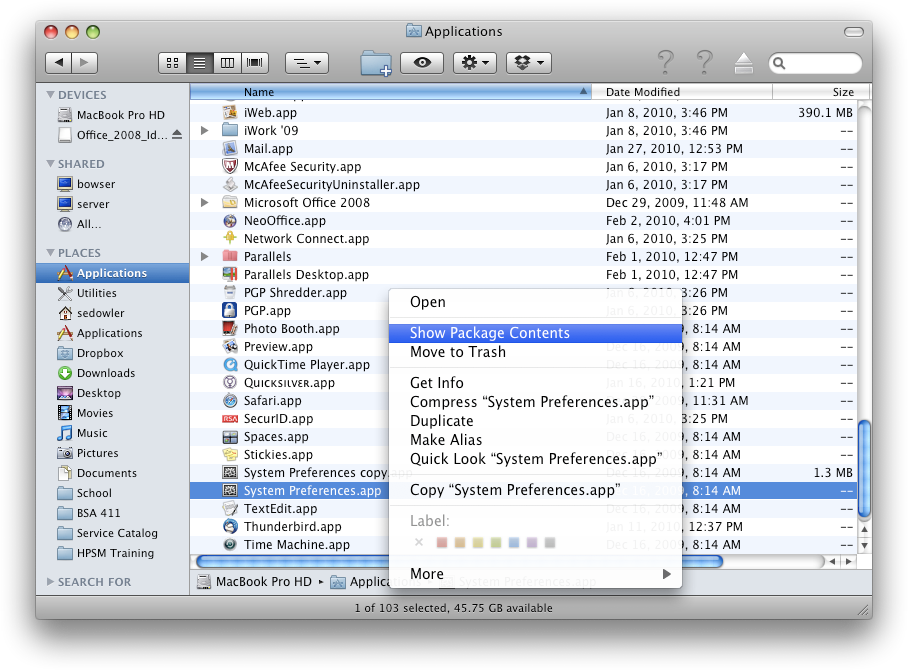



March 18th, 2010 at 8:03 am
AWESOME! I had the same exact problem with a work laptop running 10.5.8. I bought a magic mouse and couldnt access the preferences to be able to enable right clicking. Your steps worked perfectly.
Thank you!
March 18th, 2010 at 2:03 pm
I am still trying to determine the root cause of this issue. I have administrator rights on my laptop, so I can do things as root from the terminal. I have looked at a lot of things so far, but every time I think I’ve found the issue described online, it’s not the same thing that’s causing this problem on my machine. I’m glad this workaround has worked for you.
May 17th, 2011 at 9:27 am
It won’t let me delete the NSPrefPaneGroups.xml
August 22nd, 2011 at 8:23 am
Thank you so much! fixed the annoying notifications I was getting about Dropbox through Growl.
August 24th, 2011 at 7:40 am
How do I stop my users from doing this? They are using this method to run rampant on the machines now. Some of them still need local admin access to install software, but I don’t want them disabling certain things.
August 30th, 2011 at 7:41 am
Woow.
That really works and was so easy.
December 17th, 2011 at 4:07 am
It works, thanks!
August 7th, 2012 at 1:08 am
Lovely!!!
I have spent hours and hours searching for a solution.
Thx a bunch!
November 13th, 2012 at 6:29 pm
THANK YOU! Finally! Worked great!
April 12th, 2013 at 1:22 am
I faced the same problem, and the solution did work. However, I discovered that my administrator was actually managing my system preferences under Workgroup Manager. When we unclicked that, the icons were not greyed out any more.
May 13th, 2013 at 8:38 am
I found this VERY helpful, Thank you.
October 27th, 2014 at 2:18 pm
Thanks! And FYI, this still works under OS 10.9.1. Used this to work around Casper imposed restrictions in the System Preferences.
July 1st, 2015 at 6:25 pm
This doesn’t work on 10.10 anymore. Know any other workaround?